Image Editing Using the Raspberry Pi
Okay, before you raise your eyebrows, what I mean to introduce here is basic image editing. Yes—functions like cropping, resizing, applying simple filters like black and white, adjusting contrast and brightness, and the likes. You will absolutely need it, especially if you are starting to have fun with the Raspberry Pi camera.
For instance, if you took a 24-hour timelapse with a resolution of 1 photo per 10 minutes. You will have 144 photos, and half of them will be darker than the rest since they were taken at night. Then you will have two options: edit the images directly on the Raspberry Pi or grab another computer, copy the files, edit the images, and copy it back to the Raspberry Pi. Do I sound biased? Definitely, I love the Raspberry Pi so much!
Kidding aside, image editing on the Raspberry Pi is useful if you want to streamline your image processing flow from the Raspberry Pi camera to whatever application you want. You can use either GIMP software or a Python library called PIL.
GIMP
GIMP, also known as the GNU Image Manipulation Program, is a cross-platform image editor available for GNU/Linux, OS X, Windows, and more operating systems. It is open-source software, which means you can access the source code and make changes anytime you want, and it is free.

GIMP is dubbed as a replacement for Adobe Photoshop—not as a poor man’s alternative but an equally robust software capable of industry-grade applications. And the best thing about it is that if you don’t know how to do something, the online community surely does, and they are always glad to help with comments and tutorials. We won’t discuss how to use it here because that will take a while. Instead, you can look at figure 2 to have a peek at its working environment. If you need tutorials on GIMP, you can visit their official website at https://www.gimp.org/tutorials/.
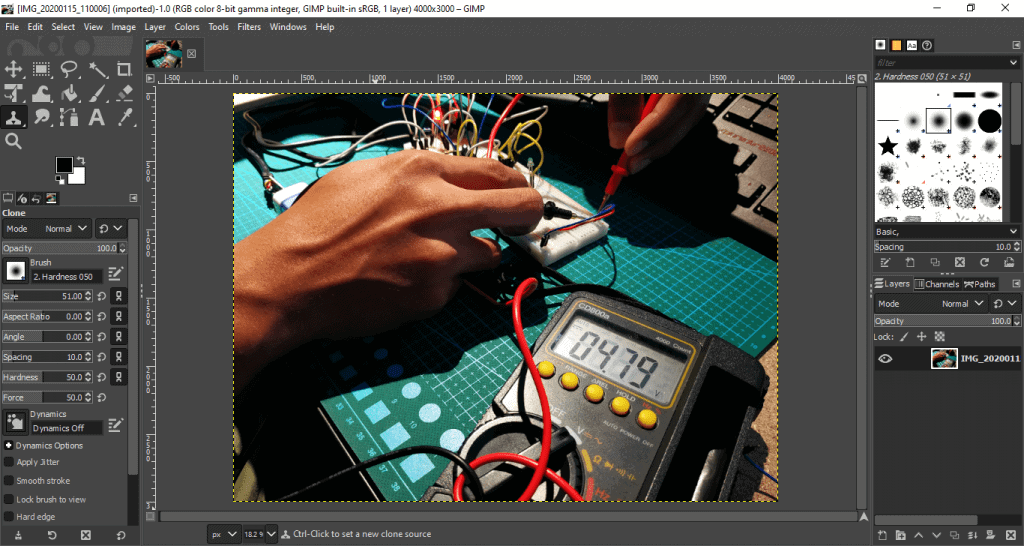
GIMP is the best option if you are editing one at a time on the Raspberry Pi Desktop. But if you want to automate image editing of tens to hundreds of images, you can use Python.
Automating Image Editing using Python
Python is back! I’ve lost count on how many times I used Python in the recent tutorials. It is so versatile that I find myself always using it to perform tasks with my computer. In this tutorial for image editing, we will use a Python library called Pillow.
Pillow
Pillow is a Python library that allows you to open, manipulate, and save several image file formats. It is a developed fork of PIL (Python Imaging Library), the original image manipulation library for Python. PIL has been long outdated for modern applications. Its last update was way back in 2009. On the other hand, Pillow is updated regularly. It is also easier to install, runs on all major operating systems, and supports the latest Python version.
Pillow contains methods for basic image manipulation such as crop, rotate, resize, etc. It also provides basic image processing functionality, including point operations, filtering with a set of built-in convolution kernels, and color space conversions. Additionally, it also has a method for pulling out statistics from an image, which can be used for automatic contrast enhancement and global statistical analysis. Aside from that, it is also perfect for image archival and batch processing applications. You can use the library to create thumbnails, convert between file formats, print images, etc.
Let’s now take a dive on its basic functionalities.
Installing Pillow
First, to install Pillow, enter the following command
pip install Pillow
Alternatively, you can download the installation files on the official website: https://pypi.org/project/Pillow/2.2.1/#files. It is important to know that PIL and Pillow cannot work in the same environment, so be sure to uninstall PIL if you have it in your system.
pip uninstall PILOpening an Image
1. First, open the terminal and go to your target directory using the Linux command cd. For instance, if your image file is in Downloads and you’re at your home directory, use cd /home/Downloads.
2. Then, open an interactive shell by typing python on the terminal. Import the image module of Pillow using from PIL import Image as img. Take note that I renamed Image into img to make it easier to call into the succeeding methods.
3. Next, open your file using the open() method and store it into a variable (in my case, it’s “yourfirstimage”). You can now display the image by using the show() method. Once you enter the show line, your Raspberry Pi will show your Image using your default image viewer.
from PIL import Image as img yourfirstimage = img.open("Sample.png")
yourfirstimage.show()


Rotating an Image
To rotate the image, simply use yourfirstimage.rotate(value). Use show() to display the output. Note that to display the rotated image, you need to store it in a new variable.
from PIL import Image as img yourfirstimage = img.open("Sample.png")
newimage = yourfirstimage.rotate(45)
newimage.show()


Saving the Image File
To save the changes to an image file, simply use the save() method. You can create a new file by specifying a different name inside the parentheses.
from PIL import Image as img yourfirstimage = img.open("Sample.png")
newimage = yourfirstimage.rotate(45)
newimage.save("Rotated Image.png")Cropping an Image
Similarly, to crop an image, use the crop() method. The crop method uses a rectangular portion, described by a four-element tuple (basically 4 elements inside parentheses), to crop an image. These elements are coordinates left, upper, right, and lower, creating two points (left, upper) and (right, lower). Suppose we have a 1000×500 pixel image, the image’s left upper point is (0, 0), and the right lower point is (1000, 500).
To crop our image in half, we will first determine its size using size().
from PIL import Image as img
firstimage = img.open("Sample.png")
firstimage.size
My sample image has a size of (4000, 3000). So to crop it in half, I need my four-element tuple to be (2000,0,4000,3000). The first point will be on the 2000th pixel starting from the upper left corner of the image, and since the upper coordinate is zero, it stays on the first top. The second point will be on the bottom right corner of the image. Think of it like cropping with a GUI. You first drag the rectangle from a point to another to select the portion you want to crop.
from PIL import Image as img firstimage = img.open("Sample.png") newimage = firstimage.crop((2000,0,4000,3000))
newimage.show()
newimage.save("Cropped Image.png")

Resizing an Image
Since we already dabbled on the image size, let’s now resize the whole image with the resize() method. We know size() gives a two-element tuple that contains the length and width of the image so we simply multiply it with the ratio we like. For instance, if you want to resize the image in half, multiply it by 0.5.
from PIL import Image as img firstimage = img.open("Sample.png") newimage = firstimage.resize((round(firstimage.size[0]*0.5), round(firstimage.size[1]*0.5)))
newimage.show()


I know I said resize it in half, but my sample image was bigger than I thought, so I made the multiplier 0.1 to make the changes visible.
Accessing Image Data
Aside from knowing the size of an image, the following methods are used to know the image filename, format, mode, width, height, and info.
- Image.filename
This function is used to get the file name or the path of the image.
>>>image = Image.open('circuitbasics.jpg')
>>> image.filename 'circuitbasics.jpg'
- Image.format
This function returns with file format of the image file like ‘JPEG’, ‘BMP’, ‘PNG’, etc.
>>> image = Image.open('circuitbasics.png')
>>>
>>> image.format 'PNG'
- Image.mode
It is used to get the pixel format used by the image. Typical values are “1”, “L”, “RGB” or “CMYK”.
>>> image.mode 'RGB'
- Image.size
It returns the tuple with the height and weight of the image.
>>> image.size
(1200, 628)
- Image.width
It returns only the width of the image.
>>> image.width
1200
- Image.height
It returns only the height of the image.
>>> image.height
628
- Image.info
It returns a dictionary holding data associated with the image.
>>> image.info
{'jfif': 257, 'jfif_version': (1, 1), 'dpi': (300, 300), 'jfif_unit': 1, 'jfif_density': (300, 300), 'exif': b"Exif\x00\x00MM\x00*\x00\x00\x00
....
....
\xeb\x00\x00'\x10\x00\x00\xd7\xb3\x00\x00\x03\xe8"}
Adding Filters
There are also pre-defined filters in the Pillow library that are accessible via the ImageFilter module. Here is an example:
from PIL import Image, ImageFilter firstimage = img.open("Sample.png") newimage = firstimage.filter(ImageFilter.BLUR)
newimage.show()

The current version of pillow library provides the following set of predefined image enhancement filters:
- BLUR
- CONTOUR
- DETAIL
- EDGE_ENHANCE
- EDGE_ENHANCE_MORE
- EMBOSS
- FIND_EDGES
- SHARPEN
- SMOOTH
- SMOOTH_MOR
These are the basic image manipulation functionalities of Pillow. There’s more to the library than basic resizing, filtering, and rotating. You can read more of it at Pillow’s official documentation.


